Share, Schedule, and Subscribe to Reports
Learning Objectives
1) Understand how to share reports using folders
2) Schedule and subscribe to reports
Report Visibility and Folders
To make sure that the right team members have access to the right data and reports, you can use reports visibility options and folders. This will allow your team to organize and share reports according to their needs. Your admin controls who has access to the contents of a folder and can make a folder available to all users in the entire organization or make it private so only the owner has access.
Reports Visibility Options
When running reports, you have the following visibility options:
- Recent: A list of reports recently viewed. This is the Reports tab default view.
- Created by Me: All reports you created.
- Private Reports: All reports you created and can only be seen by you.
- Public Reports: All reports saved in the Public Reports folder. These reports are available to everyone.
- All Reports: All reports you have access to. Your reports and reports shared with you by others.
Default Folders
- All folders: All folders you have access to.
- Created by Me: Folders you created.
- Shared with Me: Folders created by others and shared with you
Share a Report
By default, reports you create will be saved in your Private Reports folder. If you want other users to access your report, you will need to share your report by moving it to a public folder.
1. From the Reports tab page, go to your 'Private Reports' folder and click the down arrow 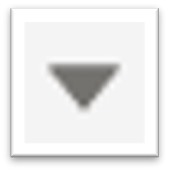 next to the report you want to share.
next to the report you want to share.
2. Click on 'Edit'.
3. Click the down arrow next to 'Save' and click on 'Properties'
4. Select the folder where you want to save the report, then click on 'Save'.

Now all users who have access to the folder you have selected will have access to the Report you created.
Schedule and Subscribe to a Report
If you frequently need to run or export a report, you can schedule or subscribe the report(s) to yourself and/or your team. This important feature automatically sends refreshed report results by email on the scheduled day.

You can schedule reports for the sales team for a weekly sales meeting, or run a Daily Events report for your operations team's weekly meetings.

If you send the scheduled report to other users, please make sure that all recipients have access to the folder where the report is saved.
- From the Reports tab page, click the arrow
next to the report to which you want to subscribe. Then select 'Subscribe' from the menu. If you've already subscribed to a report, but want to change the schedule, take the same action.
- Set the Subscription Schedule. Select the Frequency, Day and Time you would like to receive the report. The report is usually emailed within 30 minutes of the Preferred Start Time selected.
- To have the results delivered as an attached files, click 'Attach File' and select the attachment type, then click 'Save'.
- You are automatically selected as a 'Recipient'. To add others or remove yourself, click 'Edit Recipients'. Only the users, groups, or roles with permission to access the report are shown in the list of matches. Select from the matching options and click 'Add'.
- Under 'Run Report As', specify whose perspective is used when running the report.
- Me: You run the report, and recipients see the same report data that you see.
- Another Person: Recipients see the same report data as the person you select. The person must have permission to run reports and have access to this report.
- Optionally, you can also select 'Add conditions to this report'. The report is emailed only if all conditions are met.
- Click on 'Save'.
Useful Links...
Related Articles
BEO History Report
Learning Objectives In this lesson you will learn: What the BEO History Report is used for How to run it and share it with your kitchen team Report Overview The BEO History Report report shows updates to distributed BEOs/function sheets, so changes ...Overview of Standard Reports & Dashboards
Overview What is a Report vs a Dashboard? Reports and dashboards use data stored in Thynk. This is is why it's important that you have clean data. Most everyone now is familiar with what a report is. It's a document that allows you to analyze data ...How to Edit Reports and Dashboards
Learning Objectives This article will teach you … How to make slight modifications to reports How to make modifications to dashboards Whom to contact if you need help with complex reports Editing Reports and Dashboards Reports and Dashboards are ...Kitchen Report
Kitchen Report Learning Objectives In this lesson, you will learn how to... 1. How to use a kitchen report. 2. How to run a kitchen report. 3. How to view information displayed in a kitchen report. Report Overview The Kitchen report lists all menus ...Lost Business Report
Learning Objectives In this lesson, you will learn... 1. How to file a report for a booking that has been lost, cancelled, or turned down. 2. How to run Lost Business Reports. 3. How to view information displayed on the report. Report Overview The ...