How to release your Room Blocks inventory
Learning Objectives
- Understand the implications of Releasing Inventory
- Learn how to Release Inventory
- Learn how to adjust your cut-off date
Implications of Releasing Inventory

Please note this is currently only available for customers using Mews
When creating a Room Block there are a number of required fields to completed, including the cut-off date. When blocking rooms a cut-off date ensures that a hotel can hold rooms for a customer or group. The cut-off date creates urgency for the customer to confirm their reservation, and once it passes, any unreserved rooms are released back to your hotel's inventory, freeing them up for other guests.
This process helps the hotel avoid losing potential revenue by keeping rooms blocked too long. Automating this ensures that rooms are promptly released after the cut-off, maximizing efficiency and preventing human error. It also balances customer needs with the hotel's goal of optimizing occupancy and revenue.

Note: You can always adjust your cut-off date to a future date if needed, this will re-block any remaining rooms your customer has not picked up yet.
How to Release Inventory
- Click on App Launcher, search and click "Booking"

- Add a Room Block

- A Cutoff Date will already be populated, however you can adjust this accordingly. Fill in all fields then click Save

- Once saved, click on the plus sign to add Room Type button, fill in all fields and then Save.

- Once all Rooms Types are created click on Save & Sync.

- Depending on your configuration, each Booking status you reach, your Room Block Status will update
- Once your cut off date passes, you will see a 'Release' button on your Room Block. This makes it clear as a Sales Manager that any inventory that was blocked but not picked up, has now been released (washed) back into your hotel's inventory.

Example of what happens to your blocked rooms after the cut-off date:
Let’s say I have blocked 10 Standard Rooms in our system for one night. This means 10 Standard Rooms are blocked in my PMS, and I can see this reflected in my Room Block in Thynk.
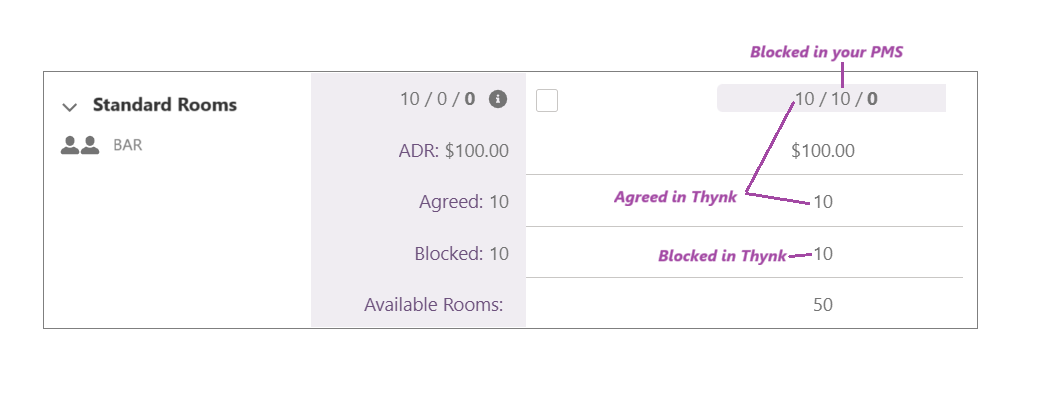
I see that 3 of these rooms have been Picked up (confirmed reservations).
Once the cut-off date has passed, in Thynk, the number of Blocked rooms remains at 10, as this is the original amount I chose to block. However, I can also clearly see in Thynk that in my PMS, the number of blocked rooms has decreased to 3, as those rooms have been picked up by the 3 reservations.
If I extend the cut-off date to a future date, I will still have 3 reservations picked up, and the blocked number in Thynk will remain at 10 unless I adjust it as the Sales Manager. In Thynk I can also clearly see that the number of blocked rooms in my PMS has returned to 10.
How to change your Cut-Off Date
1. On your Room Block, next to the Room Block name a pencil icon is visible to edit your Room Block.
2. Click on the pencil icon

3. There are a few different fields you can edit including your Cutoff Date

4. Once you have made any edits, Click on Save

5. Then on your Room Block, Click on Save & Sync

Best Practices
- Always speak with your manager first on Best Practices and your internal SOPs.
- When you have a Booking that includes Guest Rooms, it's always good to review how many rooms have reservations created close to your Cut-Off date. This can give you a better idea if you want / need to extend your cut-off date.
- When saving a Room Block, ensure that it's last sync to your PMS was successful.
Related Articles
Related Articles
Overview on Room Block Manager
Learning Objectives At the end of this article you will know… What a Room Block Manager is Breakdown of the Room Block Manager What is a Room Block Manager? You can use the 'Room Block Manager' feature to enter the room block for your bookings by ...March 2023 Product Updates
Bookings (Formerly Quotes) In this release, we've shifted from the naming convention of MYCE Quotes to Bookings. Rather than searching for "MYCE Quotes" in the navigation, you can type “Bookings”. We've also included updates to field labels on the ...July 2022 Product Updates
Quotes (Bookings) Quotes contain details about bookings such as the account information, contact for the booking, guest rooms blocked, function rooms, commissions, packages and more. Here are some of the latest updates to help you manage your ...How to Check Guest Room Availability
Learning Objectives Know how to check guest room availability Know how to check availability from the ‘Combined Availability’ screen Know how to check availability from the booking itself Checking Availability You have uncovered a great piece of ...How to Check Space in the Function Diary and Block an Event
Learning Objectives In this article, you will learn how to…. Check space from the function diary Block an event from the function diary Checking Space and Blocking Events from the Function Diary As you have already learned, there are many ways of ...